Options (tab)
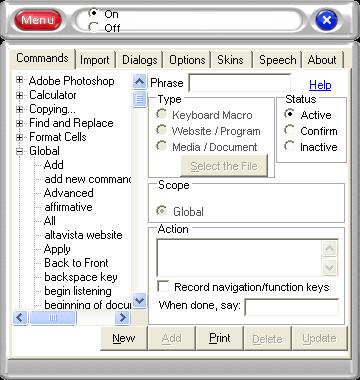 Voice commands are added, and updated here. Important elements of all commands are: "the phrase", "the type of command", "the scope of the command", and "the action". The phrase is what you would speak to execute the command. The scope indicates the context in which the command will be executed. The Action box shows what will be performed when the command is executed.
Voice commands are added, and updated here. Important elements of all commands are: "the phrase", "the type of command", "the scope of the command", and "the action". The phrase is what you would speak to execute the command. The scope indicates the context in which the command will be executed. The Action box shows what will be performed when the command is executed.
Adding Voice Commands
To add a "new" command, click, click the "New" button. This will highlight the fields that need entered. There are three different types of commands that you can add. When you add a command, you will need to choose from one of the types listed below.- Keyboard Macro Enter the keystrokes for this command in the Action box. For example, if you wish to close the application with ALT-F4, then you can update the macro and press ALT-F4 when in the Action box.
- Website / Program Enter the URL if a website in the Action box. Enter the program filename if a program.
- Media / Document You can search for the file you wish to open by pressing the "Select the File" button. The full path to the file will be inserted into the Action box.
Creating Application Specific Commands
You can create voice commands that work only with ine program (eg. Excel or Word). Whenever you use a program in Windows, a button will appear next to the program's name. This new button will be added to the "Scope" box on this "Command" tab. When you say: "Add New Command", e-Speaking will highlight the fields that need to be completed. The "Scope" field will be set to the "Global" option by default. You can change the scope to the currently active program if you want the voice command to only work with that program.You can create different actions to be taken with specific programs for the same voice command. For example, you could have "file close" perform the "Alt-F4" key in Word and "Alt-F, x" in Photoshop. By specifying the scope of the voice command, you can create different actions to take place in different application contexts.
Updating (editing) Voice Commands
To update any command, simply scroll to the command and left-click once with the mouse. The Phrase used for this command will appear in the box at the top. You can edit the content of the action box to change what happens when the command is executed.Then press the "UPDATE" button to save these changes.
Passing Command-Line Parameters to a System program or Application
If you want to pass command-line parameters to an application, then you need to separate the applications name from the parameters using a "comma". For example, to create a voice command that automatically logs you off of the system, you need to execute the command: "shutdown.exe -t 00". To enter this command in e-Speaking you will need to place a comma between the command and the parameters: "-t 00". So, in the e-Speaking action box, you should enter: shutdown, -t 00Next tab: Import (tab)